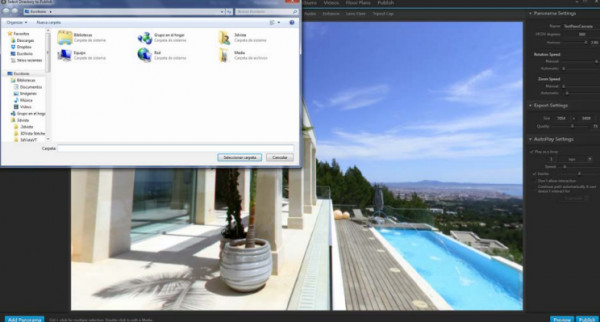작성자 정보
- VR임팩트 작성
- 작성일
컨텐츠 정보
- 2,522 조회
- 목록
본문
6단계: 가상 둘러보기 게시
가상 투어를 클라이언트, 친구 및 다른 사용자에게 표시하려면 가상 투어를 게시해야 합니다.
오른쪽 아래 모서리에 있는 "게시"를 클릭합니다.
컴퓨터에 저장한 파일이 있는 파인더 창이 나타납니다.
가상 둘러보기(웹 버전은 여러 파일로 구성됨)를 저장할 새 폴더(파인더 창 새 폴더에서 마우스 오른쪽 버튼을 클릭)를 만드는 것이 좋습니다.
가상 투어를 게시하는 데는 두 가지 형식이 있습니다.
오른쪽에서 원하는 항목을 선택합니다.
1. 웹의 경우: 사용자의 서버 또는 당사의 선택적 호스팅 서비스 중 하나인 인터넷에 업로드해야 합니다.
이 파일은 몇 개의 파일과 폴더로 구성되어 있으며 모든 파일을 업로드해야 합니다.
이 형식은 오프라인에서 작동하지 않으므로 하드 드라이브에서 바로 재생할 수 없습니다.
2. 자동 실행 가능: 이 형식은 오프라인에서 사용하기 위한 것입니다.
이 파일은 둘러보기를 실행하는 데 필요한 모든 파일과 폴더를 포함하는 하나의 단일 파일로 구성됩니다.
이 형식은 컴퓨터에서 전자 메일 또는 CD, DVD, USB 드라이브를 통해 공유하는 둘러보기를 표시하는 데 이상적입니다.
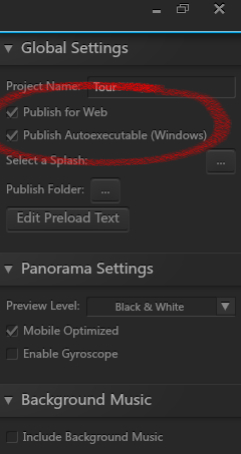
"Select a Splash"를 사용하면 자신의 그래픽/이미지를 Splash Screen(가상 투어를 로드하는 동안 표시되는 화면)으로 선택할 수 있습니다.
파노라마가 로드되는 동안 흑백으로 미리 표시하거나 스냅샷을 표시할 수 있습니다.
미리보기 수준 아래의 드롭다운 메뉴에서 이에 따라 선택합니다.
사용자가 휴대폰이나 태블릿을 이동하여 가상 투어를 이동하고 이동할 수 있도록 하려면 "자이로스코프 사용"을 선택합니다.

3D Vista Virtual Tour Suite의 "Publish" 버튼의 목적은 무엇입니까?
A. 가상 둘러보기 설정을 편집하려면 다음과 같이 하십시오
B. 가상 투어를 클라이언트, 친구 및 다른 사용자와 공유하려면
C. 가상 둘러보기로 추가 사진을 가져오려면
D. 게시하기 전에 가상 둘러보기의 최종 모양을 확인하려면 다음과 같이 하십시오
답: B. 가상 둘러보기를 클라이언트, 친구 및 다른 사용자와 공유하려면
설명: 게시 단추를 사용하면 가상 투어를 게시하여 클라이언트 및 친구와 같은 다른 사용자가 액세스할 수 있습니다.
질문 2:
3D Vista Virtual Tour Suite에서 오프라인으로 사용하기 위한 게시 형식은 무엇입니까?
A. 웹용
B. 자동 실행 가능
C. 자이로스코프
D. 스플래시 화면
답: B. 자동 실행 가능
설명: 자동 실행 형식은 오프라인에서 사용할 수 있도록 설계되었으며 둘러보기를 실행하는 데 필요한 모든 파일과 폴더가 포함된 단일 파일로 구성됩니다.
질문 3:
게시 설정에서 "스플래시 선택" 옵션은 무엇을 합니까?
A. 가상 둘러보기에 핫스팟을 추가합니다
B. 가상 둘러보기가 로드되는 동안 스플래시 화면의 그래픽 또는 이미지를 선택합니다
C. 가상 둘러보기의 미리보기 수준을 변경합니다
D. 자이로스코프 기능을 활성화합니다
답: B. 가상 둘러보기가 로드되는 동안 스플래시 화면의 그래픽 또는 이미지를 선택합니다
설명: "스플래시 선택" 옵션을 사용하면 가상 투어 로드 프로세스 중에 스플래시 화면으로 표시할 그래픽 또는 이미지를 직접 선택할 수 있습니다.
질문 4:
3D Vista Virtual Tour Suite의 어떤 게시 형식을 인터넷에 업로드해야 합니까?
A. 웹용
B. 자동 실행 가능
C. 자이로스코프
D. 스플래시 화면
답: A. 웹용
설명: "웹용" 형식은 서버 또는 선택적 호스팅 서비스를 사용하여 인터넷에 업로드해야 합니다.
질문 5:
게시 프로세스 중에 "자이로스코프 활성화" 옵션을 선택하면 어떤 일이 발생합니까?
A. 사용자가 가상 둘러보기를 편집할 수 있습니다
B. 사용자가 휴대전화나 태블릿을 이동하여 가상 투어를 이동할 수 있습니다
C. 사진을 자동으로 파노라마에 연결
D. 가상 둘러보기에 배경 음악을 추가합니다
답: B. 사용자가 휴대전화나 태블릿을 이동하여 가상 투어를 이동할 수 있습니다
설명: 자이로스코프 기능을 활성화하면 사용자가 모바일 장치를 이동하여 가상 투어와 상호 작용할 수 있습니다.
질문 6:
가상 투어 "For web"을 게시할 때 다음 중 어느 것이 사실입니까?
A. 오프라인으로 작동합니다
B. 그것은 단일 파일로 구성되어 있다
C. 하드 드라이브에서 직접 재생할 수 없습니다
D. CD, DVD 또는 USB 드라이브를 통해 공유할 수 있습니다
정답: C. 하드 드라이브에서 직접 재생할 수 없습니다
설명: "웹용" 형식은 오프라인에서 작동하지 않으며 하드 드라이브에서 직접 재생할 수 없습니다.
질문 7:
게시 설정에서 "미리보기 수준" 드롭다운 메뉴의 목적은 무엇입니까?
A. 로드하는 동안 파노라마가 표시되는 방법을 선택하려면
B. 자이로스코프 기능을 활성화하려면
C. 스플래시 스크린 이미지를 선택하려면
D. 게시된 가상 둘러보기의 파일 형식을 결정하려면 다음과 같이 하십시오
답: A. 로드하는 동안 파노라마가 표시되는 방법을 선택하려면
설명: "Preview Level(미리 보기 레벨)" 드롭다운 메뉴를 사용하여 로드 중에 파노라마를 흑백으로 표시할지 또는 스냅샷으로 표시할지 선택할 수 있습니다.
질문 8:
다음 중 게시 프로세스 중에 "Select a Spash" 옵션을 사용하여 추가할 수 있는 것은 무엇입니까?
A. 자이로스코프 기능
B. 로딩 화면을 위한 사용자 지정 그래픽 또는 이미지
C. 오디오 파일
D. 핫스팟
답: B. 로드 화면에 대한 사용자 지정 그래픽 또는 이미지
설명: 스플래시 선택 옵션을 사용하면 가상 투어가 로드되는 동안 스플래시 화면이라고도 하는 로드 화면에 표시할 사용자 지정 그래픽 또는 이미지를 선택할 수 있습니다.
질문 9:
3D Vista Virtual Tour Suite에서 "웹용" 게시 형식의 주된 목적은 무엇입니까?
A. 가상 둘러보기의 오프라인 버전을 생성하려면 다음과 같이 하십시오
B. 가상 둘러보기에 자이로스코프 기능을 추가하려면
C. 인터넷에서 가상 투어에 액세스할 수 있도록 하려면
D. 가상 둘러보기의 단일 파일 버전을 생성하려면 다음과 같이 하십시오
정답: C. 인터넷에서 가상 투어에 액세스할 수 있도록 하려면
설명: "웹용" 게시 형식은 서버에서 또는 선택적 호스팅 서비스를 사용하여 가상 투어를 온라인으로 사용할 수 있도록 하기 위한 것입니다.
질문 10:
"웹용" 형식으로 가상 투어를 게시할 때 생성된 파일 및 폴더로 무엇을 수행해야 합니까?
A. 게시 후 삭제
B. 모든 것을 인터넷에 업로드합니다
C. 단일 파일로 병합
D. CD 또는 DVD에 굽기
답: B. 모든 파일을 인터넷에 업로드합니다
설명: "웹용" 형식으로 가상 투어를 게시할 때 투어가 올바르게 작동하도록 하려면 생성된 모든 파일과 폴더를 인터넷에 업로드해야 합니다.